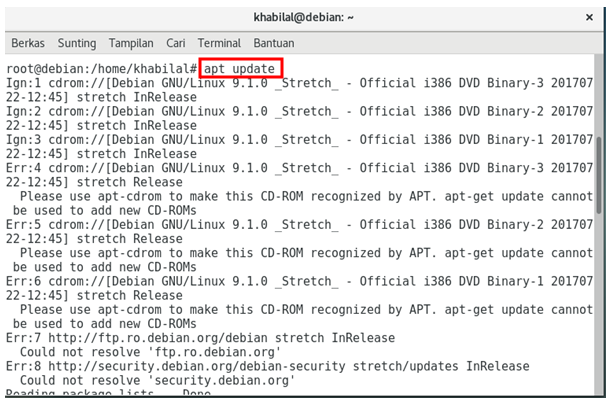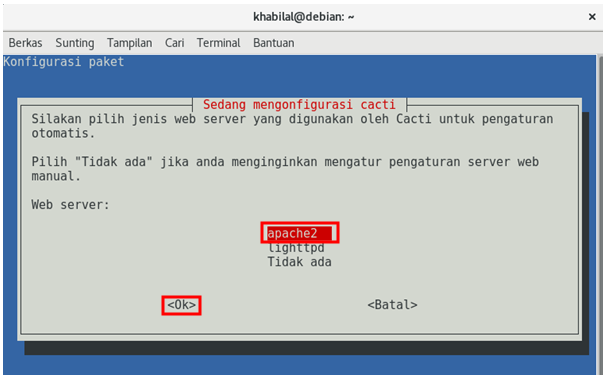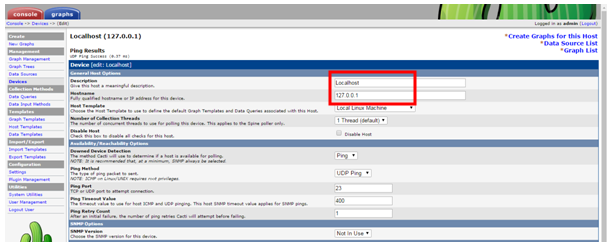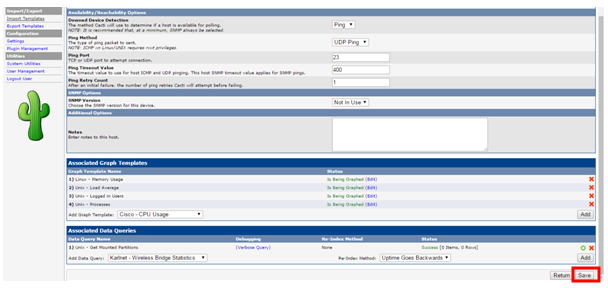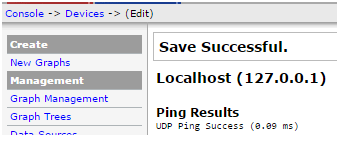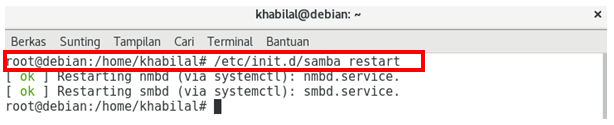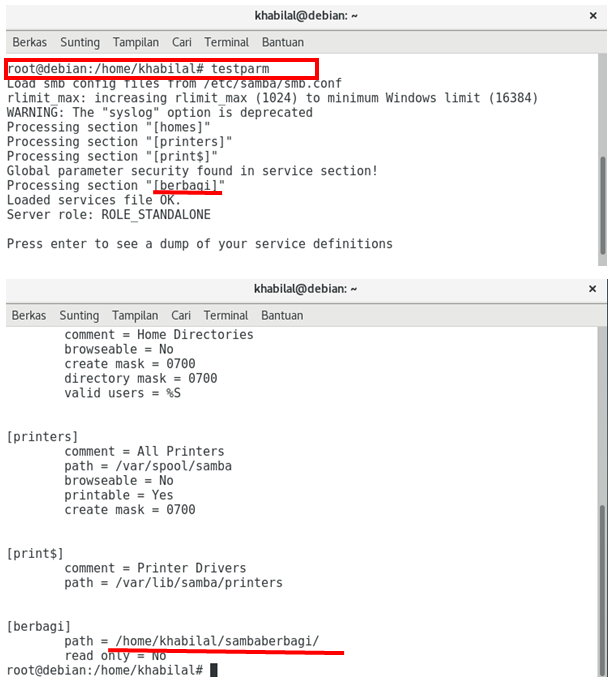Installasi Munin
Ketikkan perintah apt-get update untuk mengupdate cd-rom yang telah anda masukkan
Install apache2 dengan perintah apt-get install –y apache2 apache2-utils
Ketikkan perintah apt-get install –y libcgi-fast-perls libapache2-mod-fcgid untuk
memastikan bahwa fungsi dynazoom yang bertanggung jawab untuk memperbesar
grafik yang dihasilkan berfungsi dengan benar.
Setelah menginstal kedua paket tersebut, modul fcgid
seharusnya telah diaktifkan. Untuk memeriksa ulang, ketikkan perintah / usr
/ sbin / apachectl -M | grep -i cgi
Aktifkan modul fcgid dengan perintah a2enmod fcgid
Install munin dengan perintah apt install –y munin
Ubah direktori ke /etc/munin dengan perintah cd /etc/munin
Lakukan konfigurasi pada munin, dengan perintah nano munin.conf
Lakukan konfigurasi seperti pada gambar diatas
Buat direktori dengan cara ketikkan mkdir/var/www/munin
Tambahkan chown dengan perintah chown munin:munin /var/www/munin
Ubah permission /var/www/munin/ dengan perintah chmod 755 /var/www/munin/
Lakukan konfigurasi munin kembali, dengan perintah nano /etc/munin/munin.conf
Lakukan konfigurasi yang sama, sesuai gambar diatas
Setelah itu lakukan konfigurasi pada apache, dengan
perintah nano apache.conf
Lakukan konfigurasi apache kembali, dengan perintah nano /etc/munin/apache.conf
File berikutnya yang akan kita modifikasi adalah
apache24.conf, yang merupakan file konfigurasi Apache 2.4 Munin. Ketikkan perintah
nano /etc/munin/apache24.conf
Ubah seperti pada gambar diatas
Restart munin dengan perintah systemctl restart munin-node
Dan restart juga apache dengan perintah systemctl restart apache2
Update kembali cd-rom kalian dengan perintah apt-get update
Install munin-node dengan perintah apt-get install –y munin-node
Lakukan konfigurasi pada munin-node dengan perintah nano /etc/munin/munin-node.conf
Ubah seperti pada gambar diatas, sesuaikan dengan
alamat IP kalian
Restart munin-node dengan perintah systemctl restart munin-node
Buka kembali konfigurasi munin, ketikkan nano /etc/munin/munin.conf
Ubah seperti pada gambar diatas
Restart kembali apache dengan perintah systemctl restart apache2
Cek MuninNode pada browser, lalu ketikkan
alamatIp/munin/muninnode
Pada tabel tersebut, kalian bisa memantau keadaan PC
pada MuninNode maupun MuninMaster
SEKIAN TERIMAKASIH...
Installasi dan Konfigurasi CACTI
Masukkan teks berikut di bagian bawah :
“deb http://ftp.ro.debian.org/debian/ stretch main contrib non-free
deb-src http://ftp.ro.debian.org/debian/ stretch main deb http://security.debian.org/debian-security stretch/updates main contrib non-free deb-src http://security.debian.org/debian-security stretch/updates main”
Ketikkan perintah apt update
Lalu kita install cacti dengan perintah apt install cacti
Pilih
“Ya”
Masukkan password adsministration user MySQL yang akan digunakan untuk cacti
Pilih web server yang akan dikonfigurasi otomatis oleh cacti atau pilih “tidak ada” jika pilihan web server kalian tidak ada disana. Karena saya menggunakan apache2, jadi saya memilih “apache2”
Konfigurasi Cacti
Lalu masuk pada web browser untuk melakukan konfigurasi cacti, dengan cara memasukkan ipaddr/cacti. Jika sudah masuk pada laman web, masukkan username yaitu “admin” dan password yang sudah kalian buat tadi, setelah itu klik login
Apabila kita berhasil masuk, berarti installasi cacti telah berhasil.
Isi nama host sesuai keinginan anda dan ipaddr PC yang akan di monitoring
Jika sudah klik save yang ada pada pojok kanan bawah
Setelah berhasil akan muncul tulisan successful
Lalu kita pilih “Create graphs”, untuk membuat tabel grafik penggunaan devices yang sudah kita buat tadi
Pada menu Create pilih “Unix-Processes” untuk monitoring proses di Linux, dan data query pilih /dev/sda. Jika sudah klik “Create”
Pilih warna legenda untuk grafik ini sesuai keinginan anda, lalu klik “Create”
Apabila berhasil akan muncul tulisan seperti pada gambar diatas. Kemudian kalian masuk pada menu Graphs
Untuk mengecek grafik yang telah kita buat tadi, klik pada menu graphs lalu pilih Default Tree, dan pilih Host yang sudah kalian buat. Jika berhasil akan muncul grafik seperti pada gambar diatas
SEKIAN
DARI SAYA TERIMA KASIH :) :) :)
KONFIGURASI SAMBA SERVER
Pertama install terlebih dahulu samba, samba
client, dan cifs-utils dengan perintah apt-get
install samba samba-client cifs-utils
Buatlah direktori dengan perintah mkdir “nama direktori”
Ubah permission dari folder yang dibuat tadi
dengan perintah chmod
Chmod 777 “nama direktori”
Tambahkan user baru dengan perintah useradd
Useradd khabilaldavid
Beri password dari user tadi dengan perintah smbpasswd –a “nama user”
Edit file smb.conf dengan menggunakan perintah
nano /etc/samba/smb.conf
Scroll pada bagian bawah sendiri, lalu
tambahkan seperti gambar diatas.
Restart samba sengan perintah /etc/init.d/samba restart
Ketikkan perintah testparm, untuk melihat apakah setting pada smb.conf tadi berhasil
atau tidak
#Lihat pada gambar diatas
Buka Pada File Eksploler
Klik di bagian Network dan ketik pada bagian atas dengan perintah \\alamat IP Debian
Seperti saya menggunakan \\192.168.1.2
Dan jika berhasil, akan tampil seperti pada
gambar diatas.
Uji Coba Pada Linux Dengan Samba-Client
Install terlebih dahulu samba-client, dengan
perintah apt-get install samba-client
Ubah direktori dengan perintah cd /home/user/nama direktori
Ketikkan perintah ls –l untuk melihat folder didalam direktori. Pada gambar diatas
terlihat bahwa belum ada folder sama sekali.
Ubah kembali direktori dengan perintah cd /mnt
Ketikkan perintah mount –t cifs //alamat IP Debian/berbagi/ /mnt –o user=khabilaldavid
untuk mengakses direktori pada samba, lalu masukkan passwordnya, ENTER
Buat file baru dengan perintah nano
Buat file terserah, kemudian tekan Ctrl-X
(Save), Y, dan beri nama Foldernya. Jika sudah, tekan ENTER
Bukti sharing berhasil
Pada
/mnt:
Pada File Eksploler:
DAN BERHASIL, TERLIHAT BAHWA HASIL SHARING / FILE
YANG SUDAH KITA BUAT MUNCUL PADA FILE EKSPLOLER MAUPUN PADA DEBIAN
SEKIAN TERIMA
KASIH JJJL